Win10:图文祥解重装系统,小白一看就会
作者:王晶 来源:第七下载 更新:2022-05-16 15:32:12 阅读:次
用手机看
- iOS版
第一部分
本期安装系统用的是第二期PE的方法,PE安装可以在电脑进不了系统的时候,把自己的重要文件拿出来,在此之前先给大家介绍在哪些场景下需要重装系统。
如果在使用电脑过程中,不小心删掉了系统文件,会导致无法进入系统。
电脑使用时非常卡顿
电脑用久了,感觉到非常卡顿,清理系统垃圾后,没有得到很好的效果。
电脑经常无缘无故蓝屏,很有可能是系统文件或软件出了问题
C盘空间不足
开机太慢
电脑用久了,C盘没有足够的空间,变红爆满,开机非常慢,需要等待非常久。
当出现上面的问题,都可以选择重装系统解决,给电脑焕发生机。
第二部分
在进行安装系统前,先插好U盘,我们还要设置进入U盘里的PE,才能进行后续的操作。就是要进入电脑BIOS界面,在这个界面设置进入U盘。
基本输入输出系统
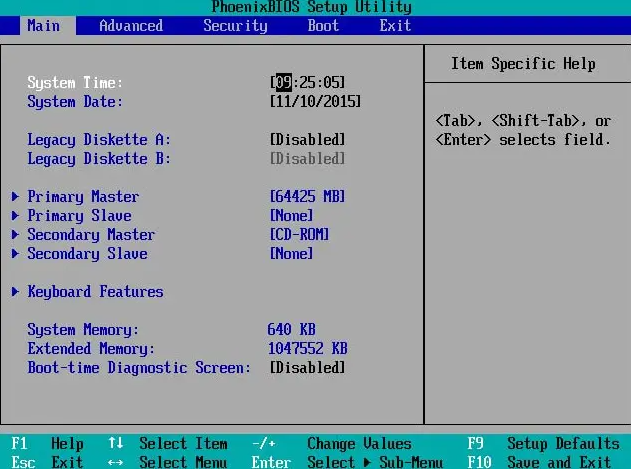
它是一组固化到计算机内主板上一个ROM芯片上的程序(简单说就是主板自带的控制硬件的程序),它保存着计算机最重要的基本输入输出的程序、系统设置信息、开机后自检程序和系统自启动程序。其主要功能是为计算机提供最底层的、最直接的硬件设置和控制。
1.进入BIOS方法
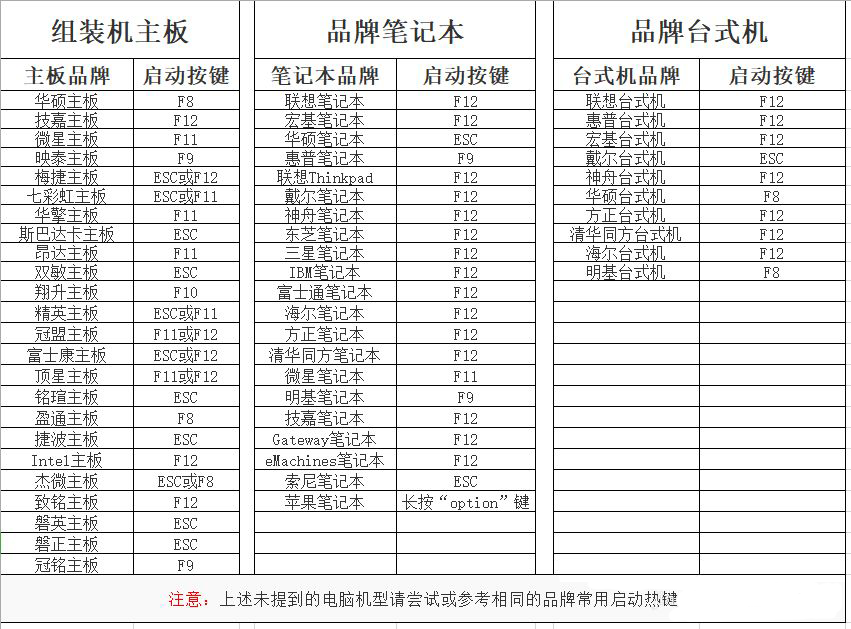
不同品牌笔记本电脑,进入BIOS快捷键可能有所不同,如果表格中的没有效果,可以直接在百度搜索“自己电脑型号+设置U盘启动”
2.设置U盘启动
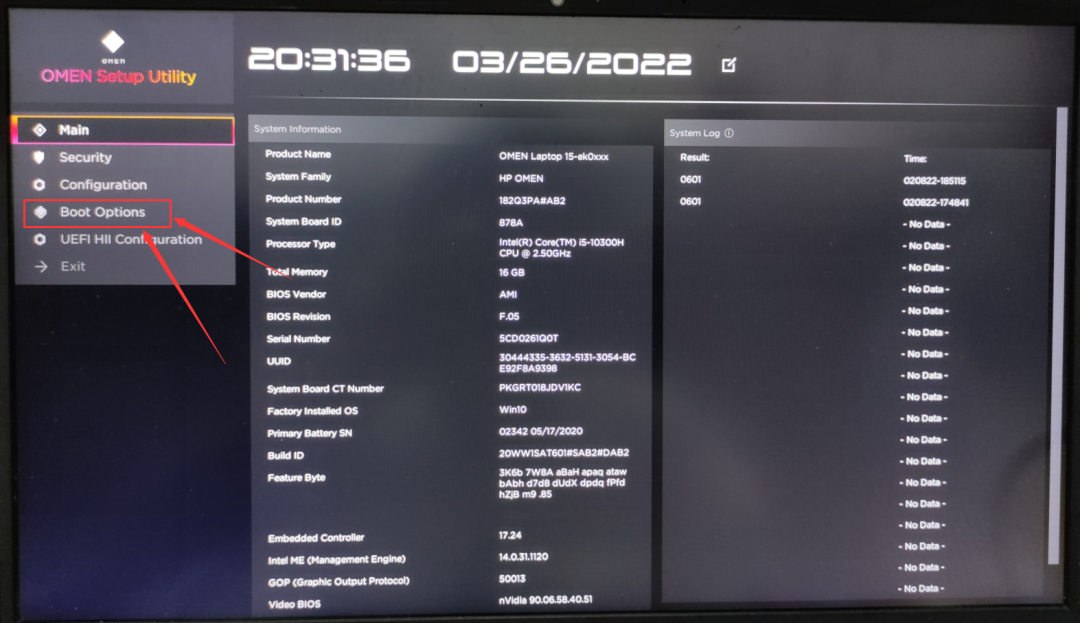
② 右边的UEFI BOOT 列表里面找到USB Hard Disk,这个就是U盘,鼠标按住,将它拖到最上面,就能设置成第一启动项。
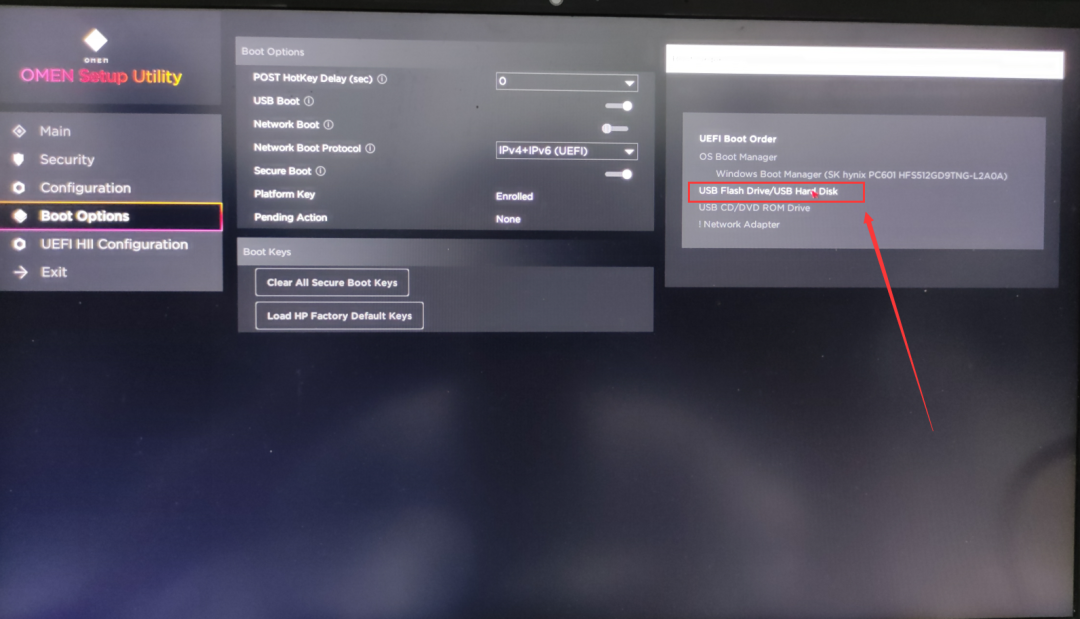
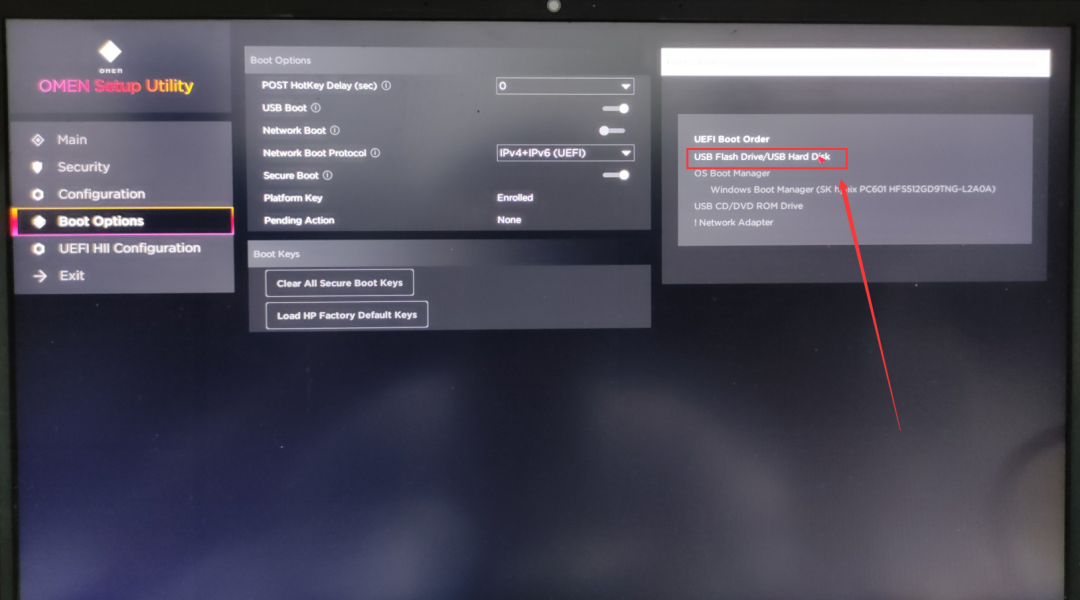
③ 最后按键盘上的F10(保存并退出),出来新的对话框,按Enter(回车确定),就能等待进入U盘的PE。
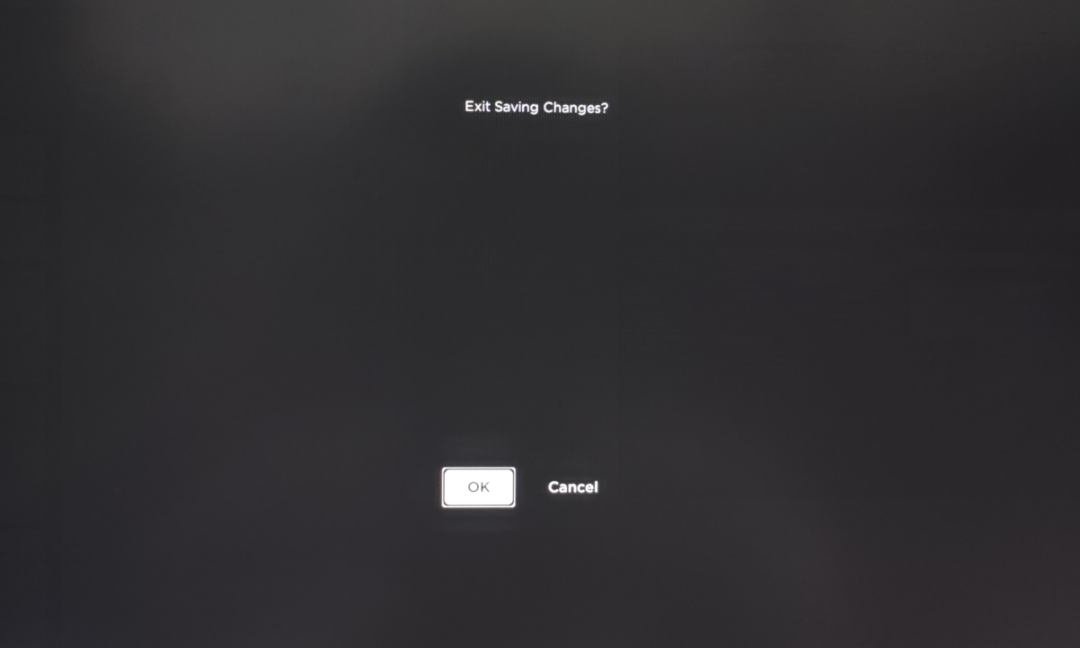
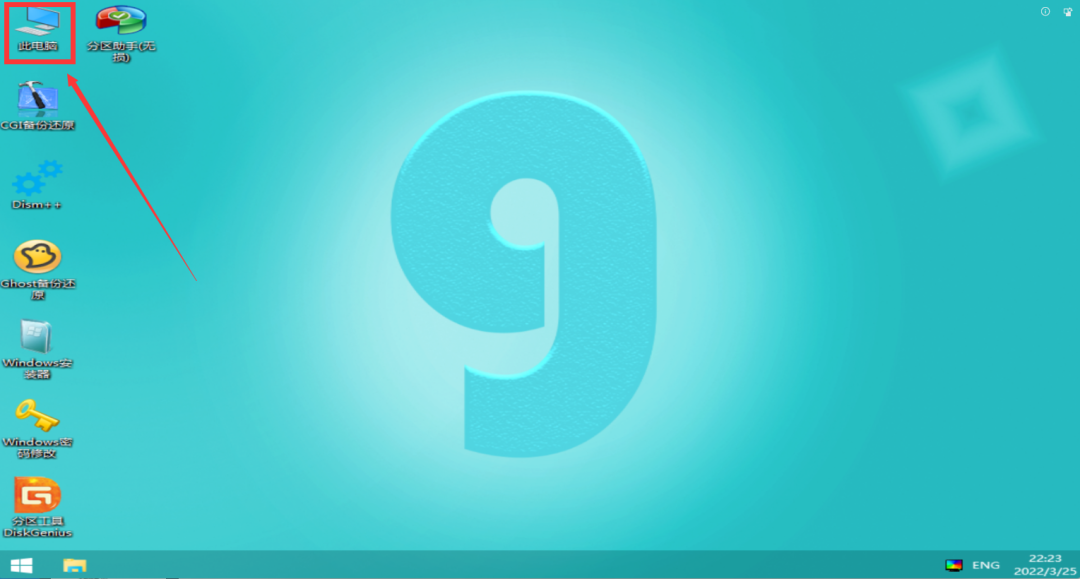
1.硬盘分区
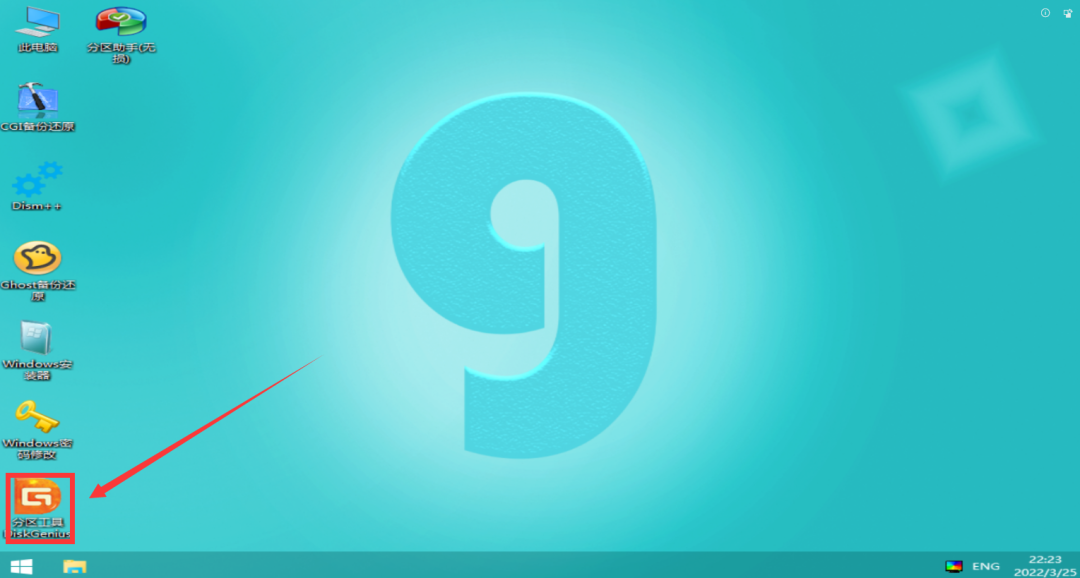
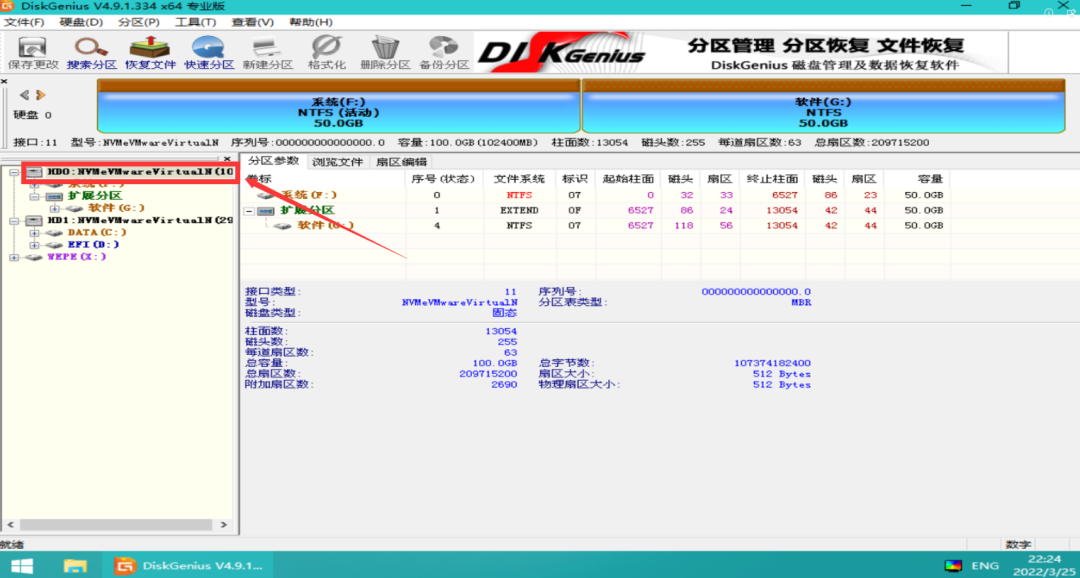
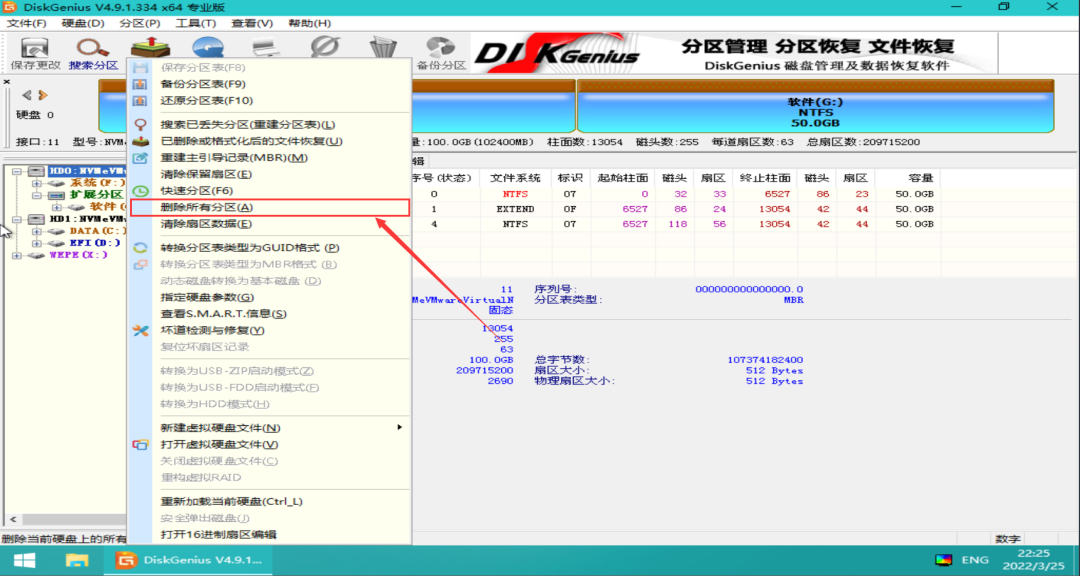
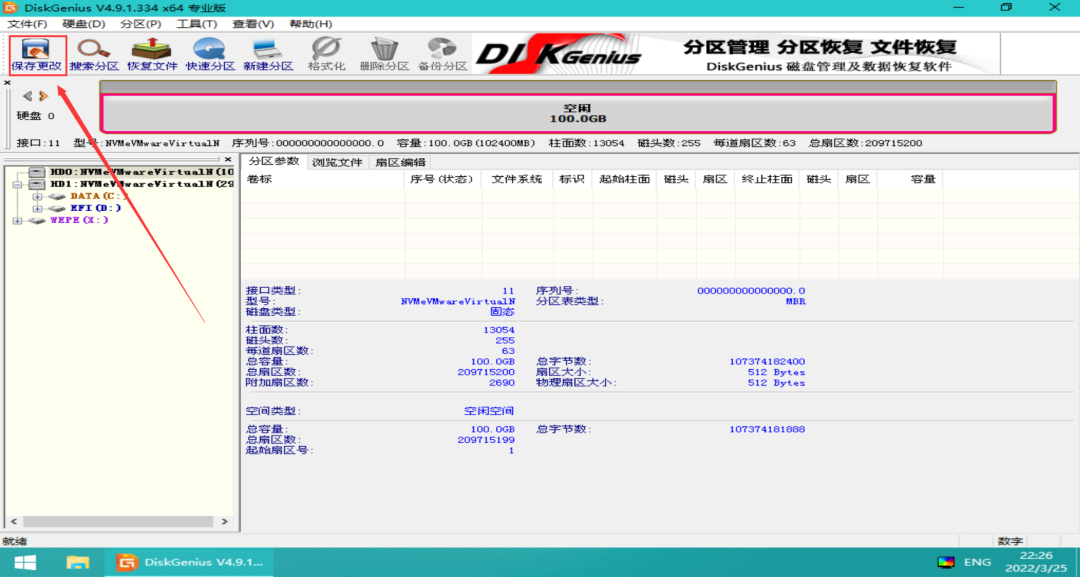
② 选择上方的快速分区,弹出一个新窗口。分区类型选择GUID,分区数目点击自定,下拉菜单选择分区数量,勾选创建ESP和MSR分区。右边的高级设置给系统一栏解锁,建议给100G以上,以防空间不足。没问题之后点击确定。
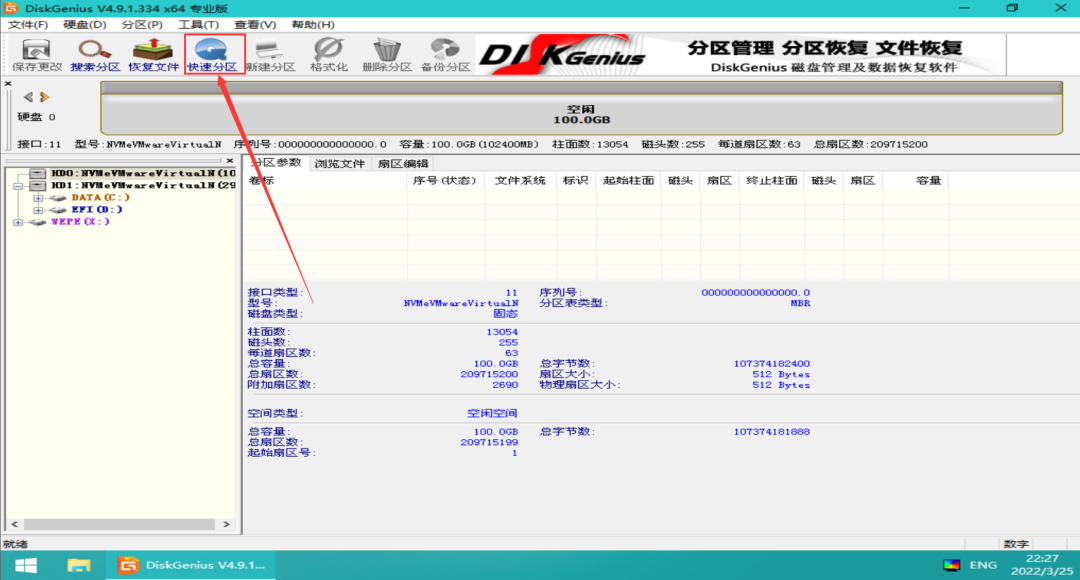
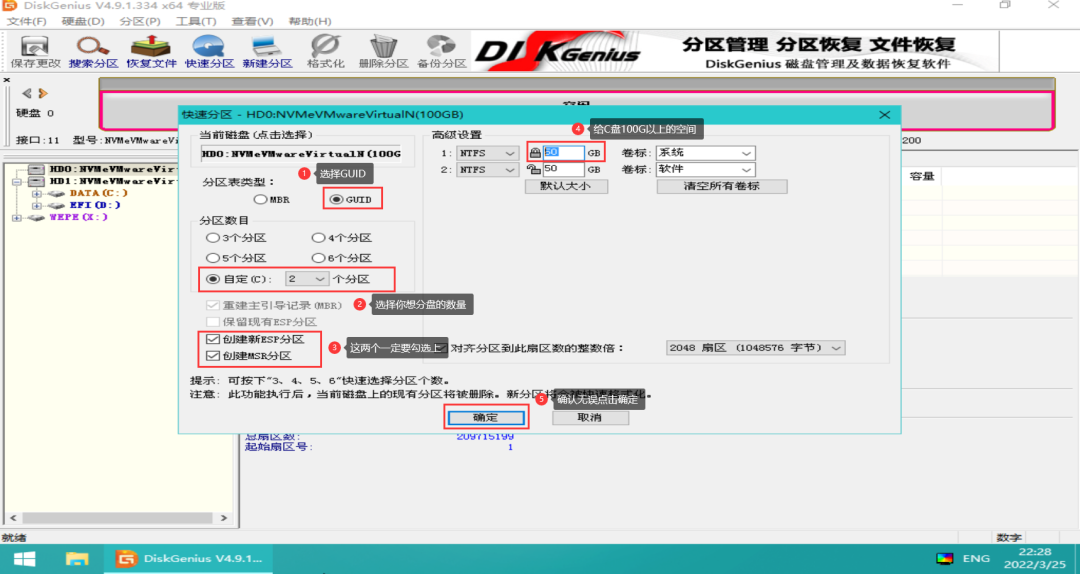
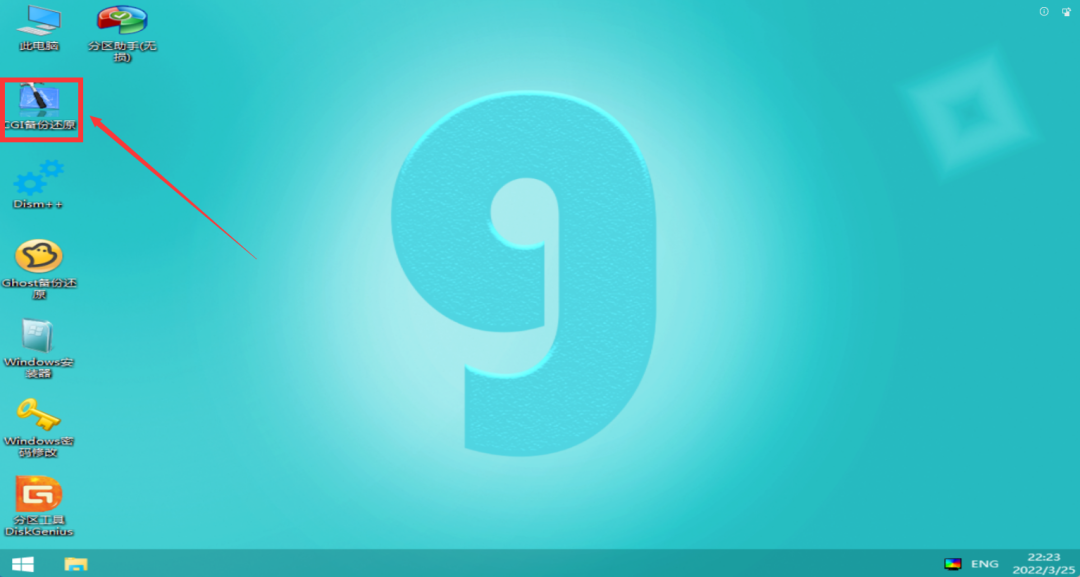
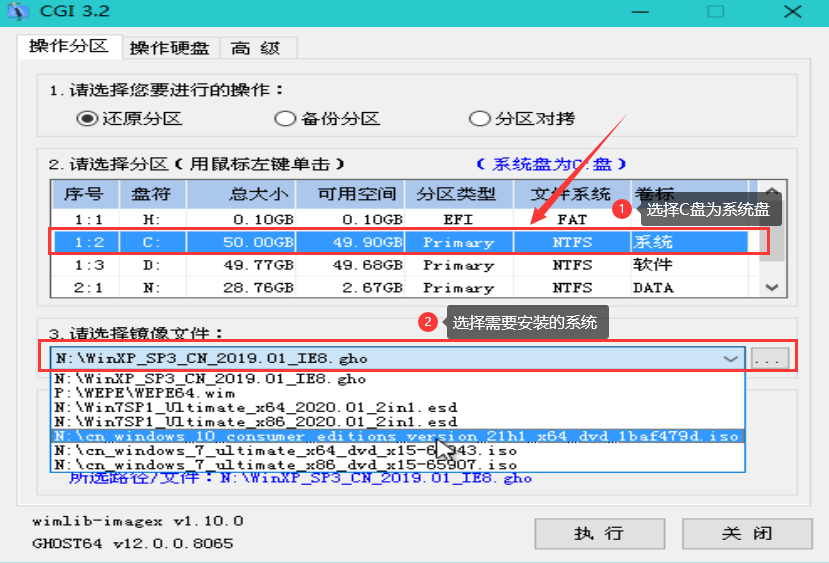
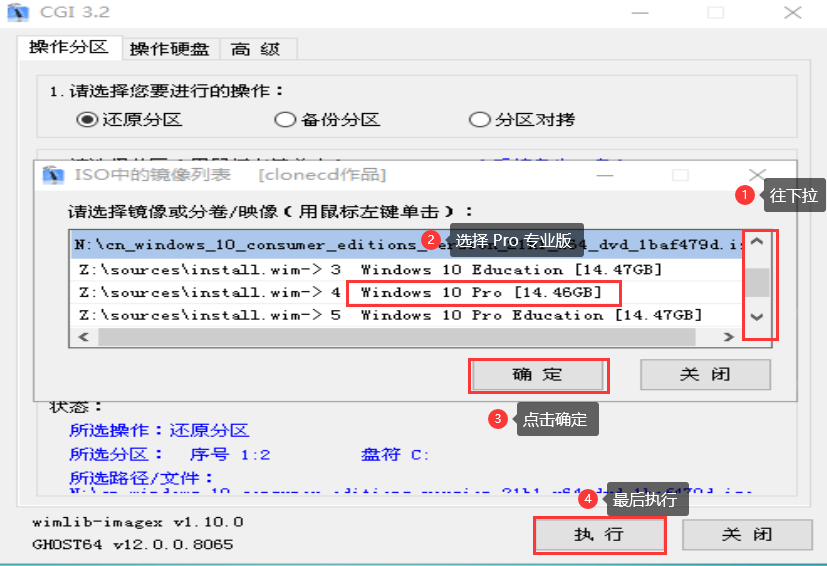
② 出来新的窗口,就勾选关机,点击确定,等待进度条走完并自动关机。
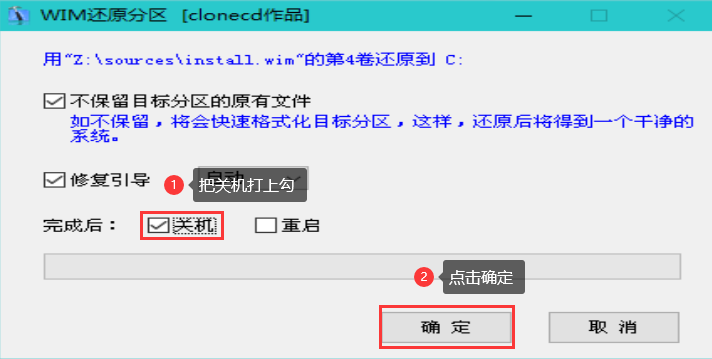
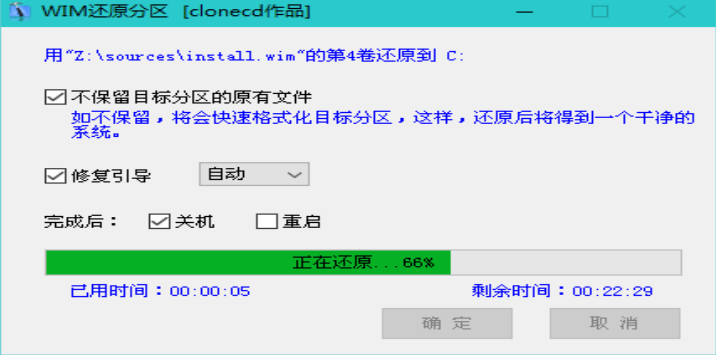
③ 电脑自动关机之后,马上拔掉U盘。

3.部署系统
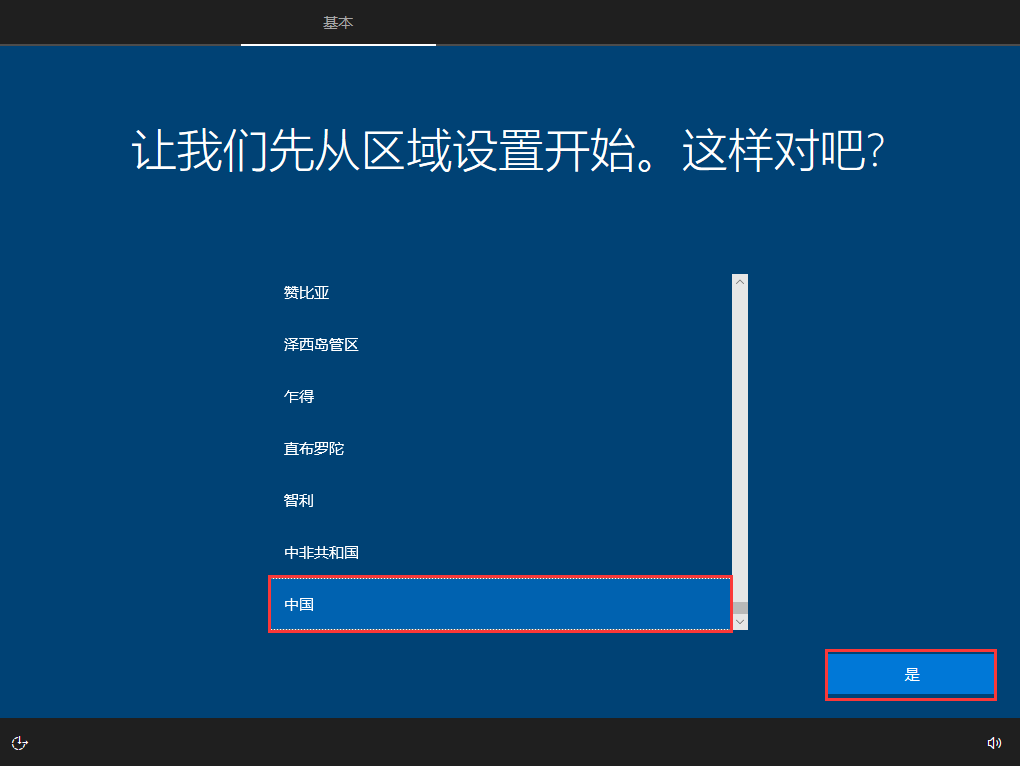
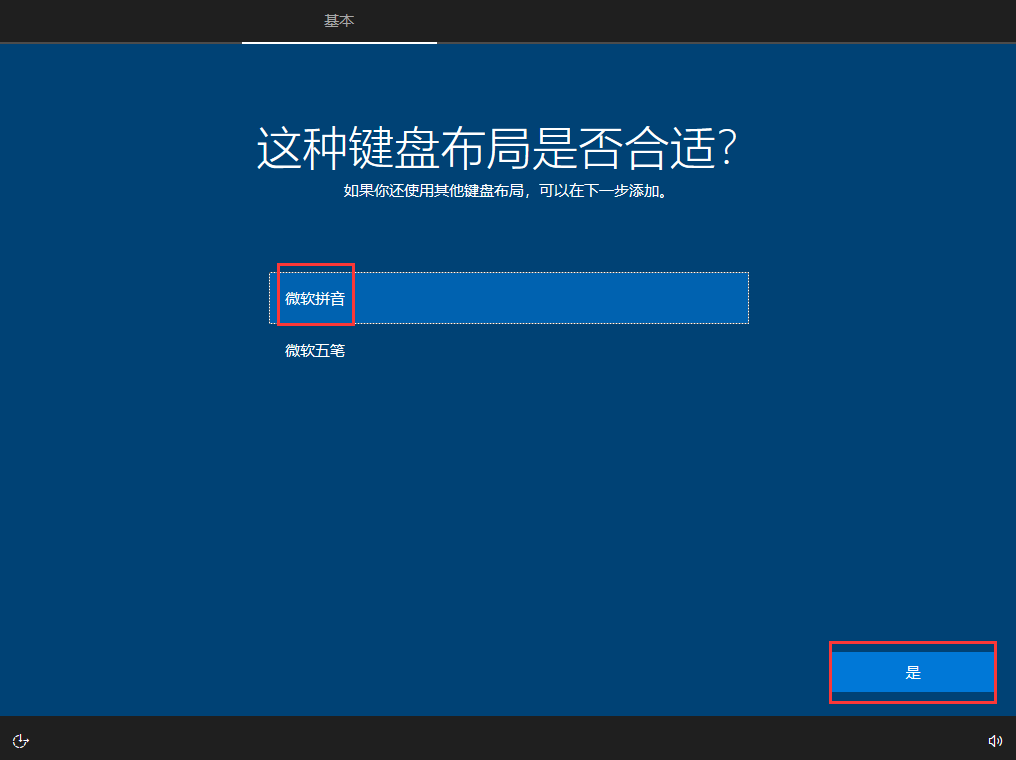
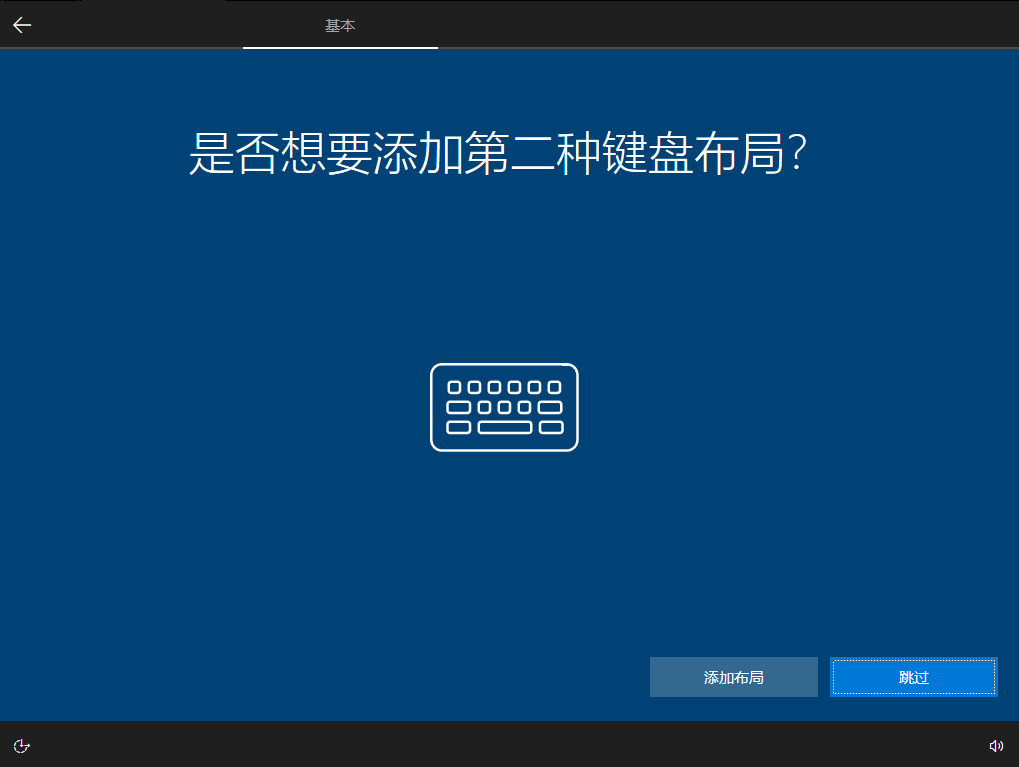
② 连接网络这边选择右下角的我没有Internet连接,继续执行有限设置,接受许可协议。
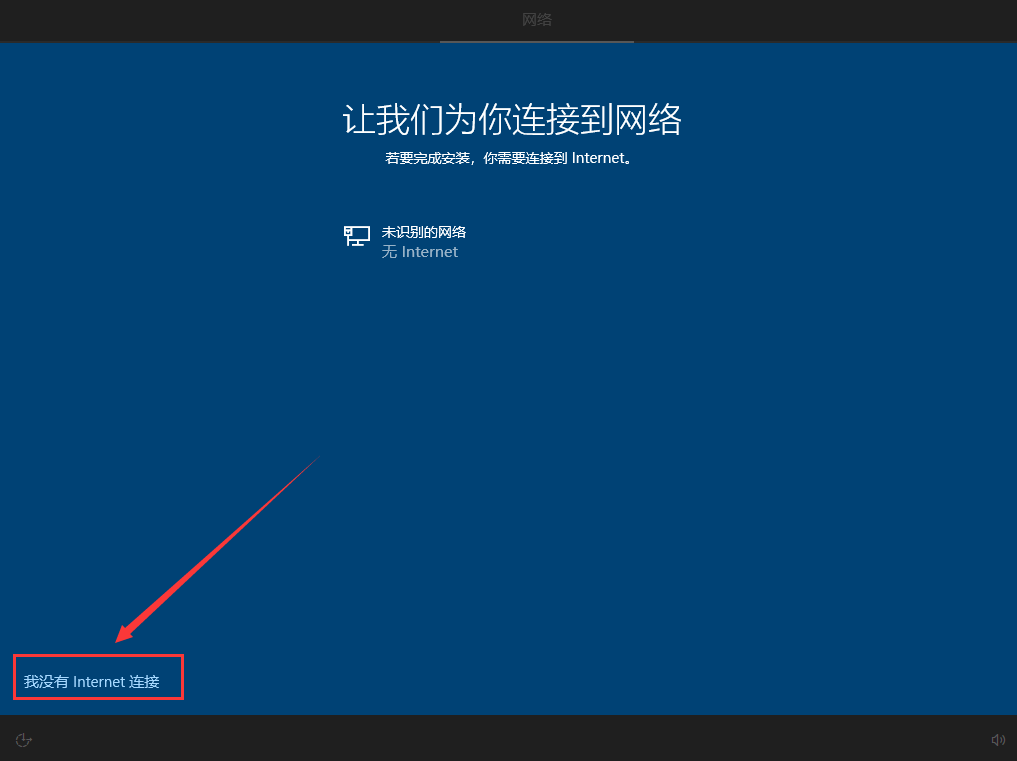
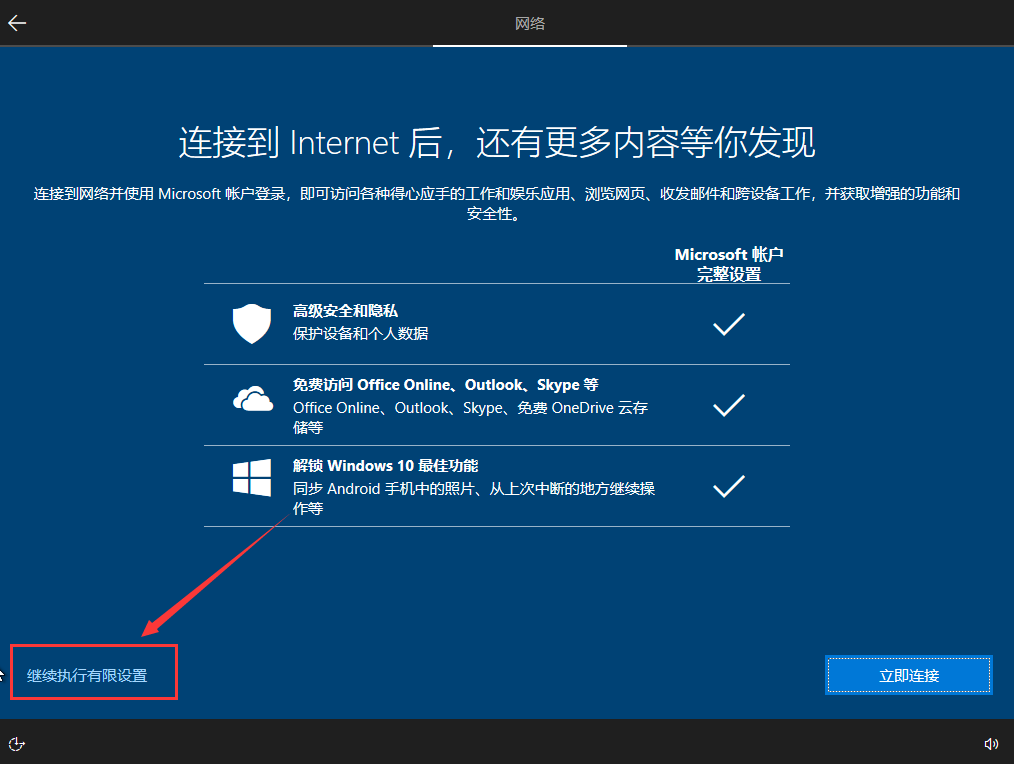
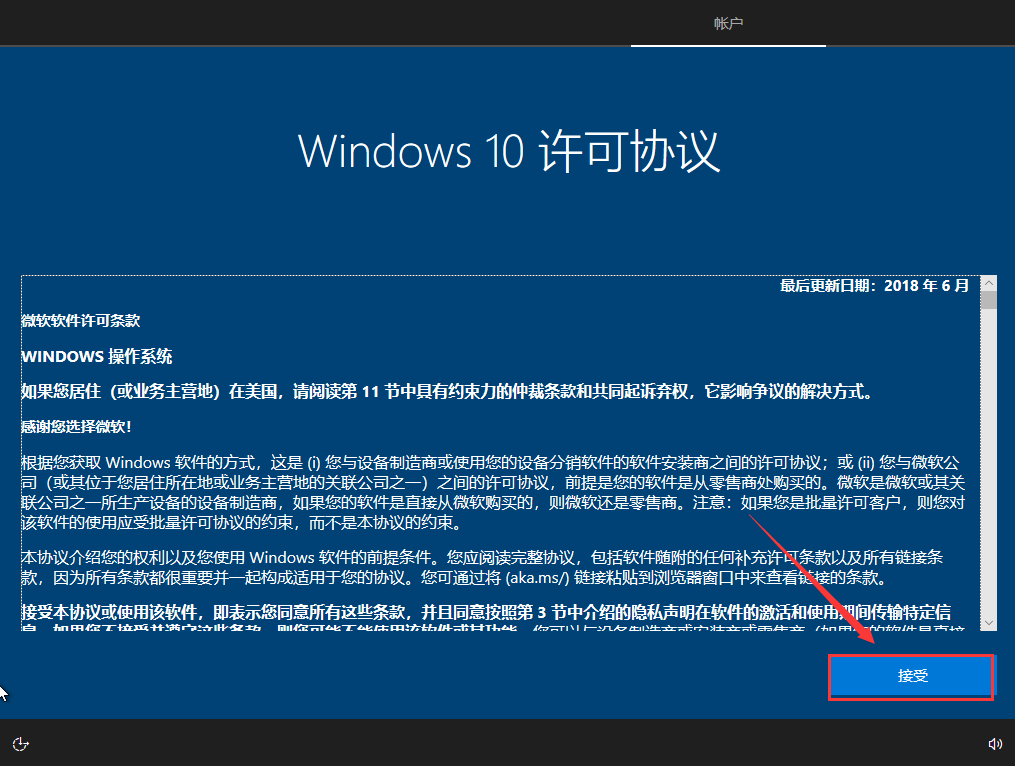
③ 接下来的界面是给电脑起名字,强烈建议使用英文名,防止以后因为中文名带来不兼容的问题,如果不设密码可以直接下一步。
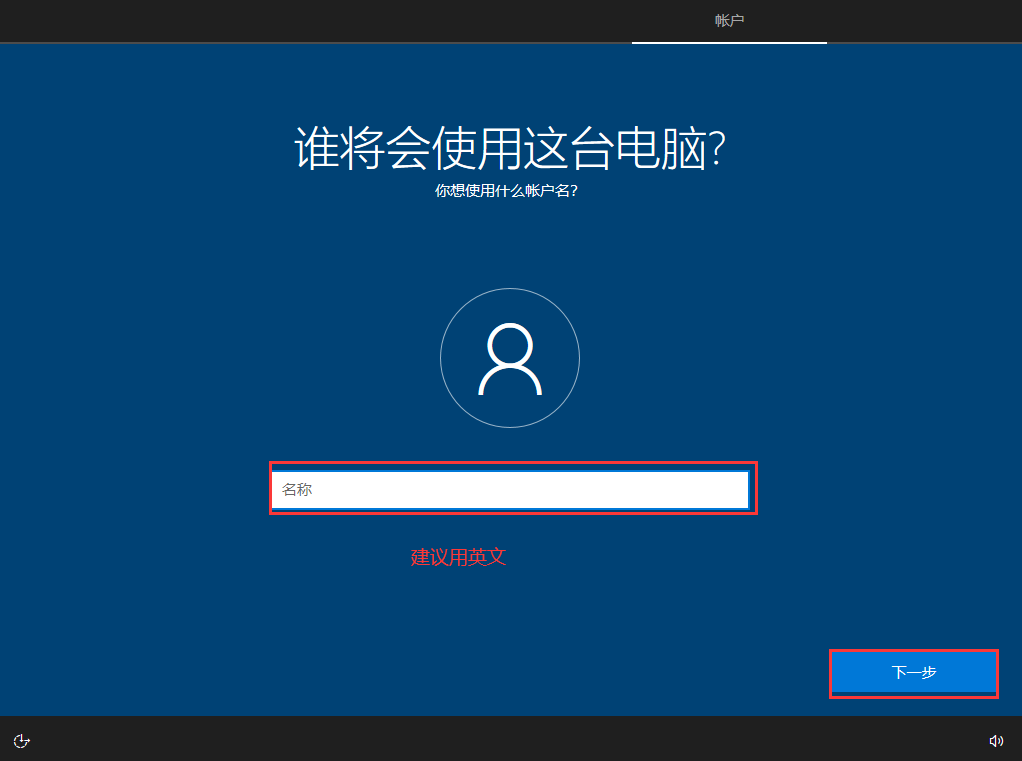
③ 接下来的界面是给电脑起名字,强烈建议使用英文名,防止以后因为中文名带来不兼容的问题,如果不设密码可以直接下一步。
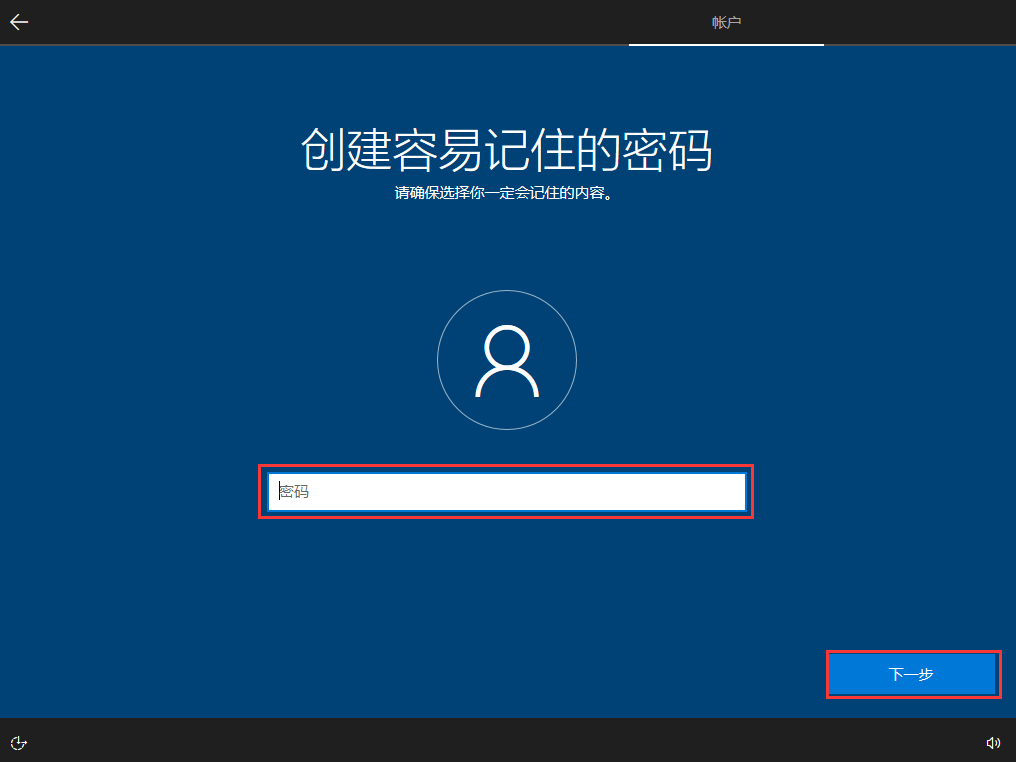
④ 隐私设置可以取消广告,点击接受,下一个点以后再说,等待进入系统。
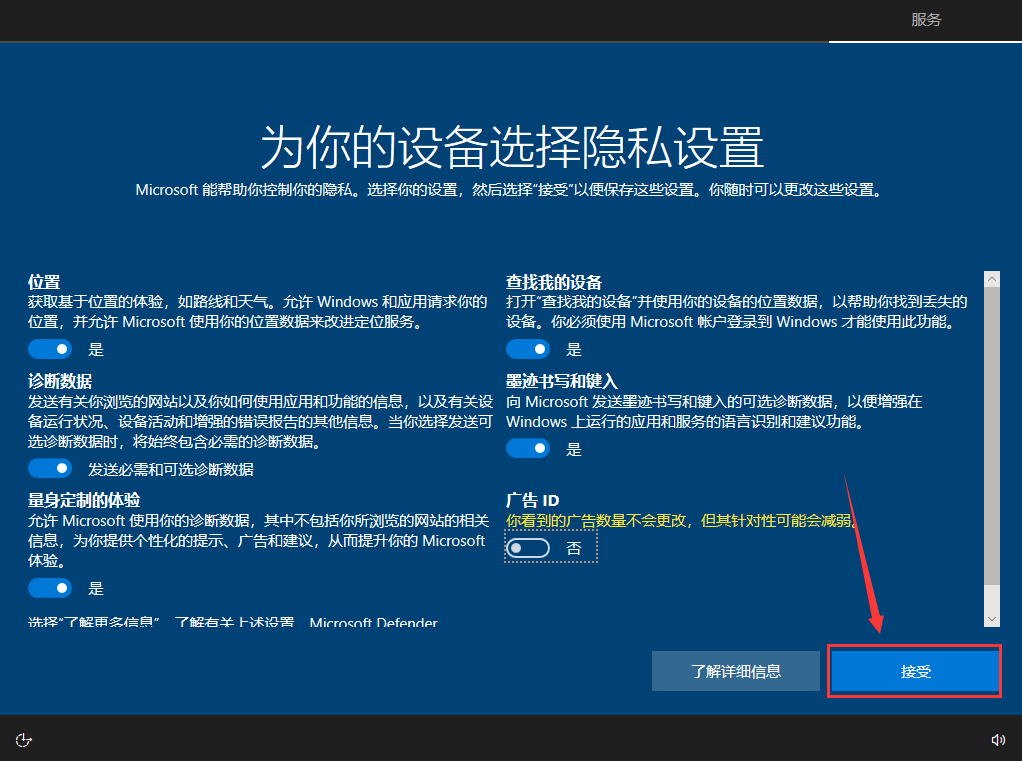
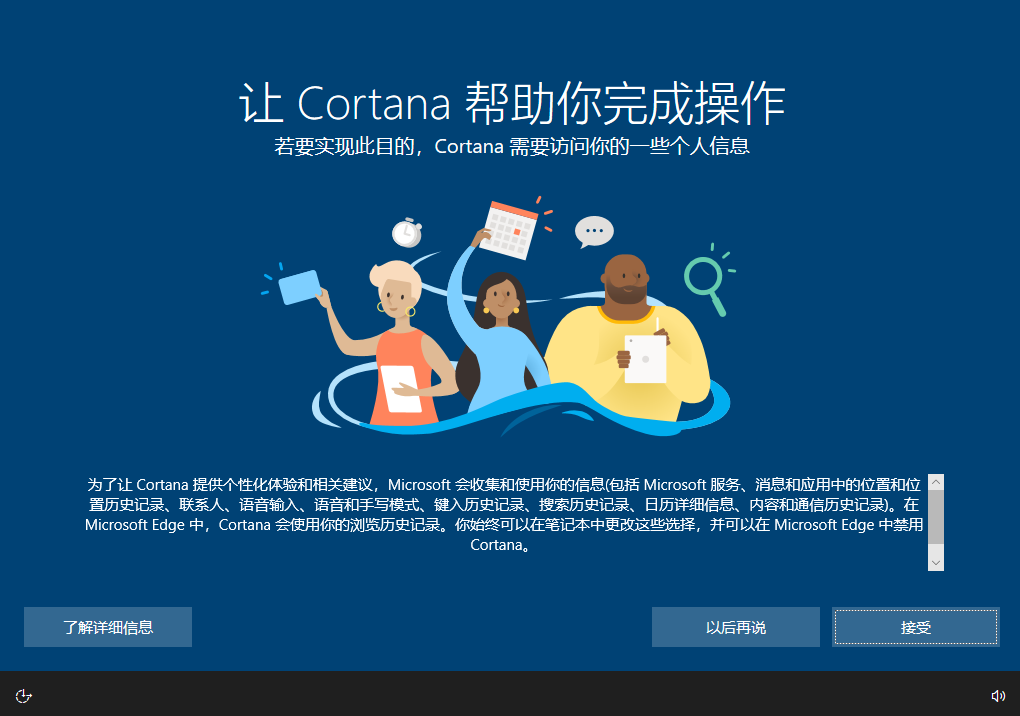
⑤ 经过等待,即可完成系统安装。
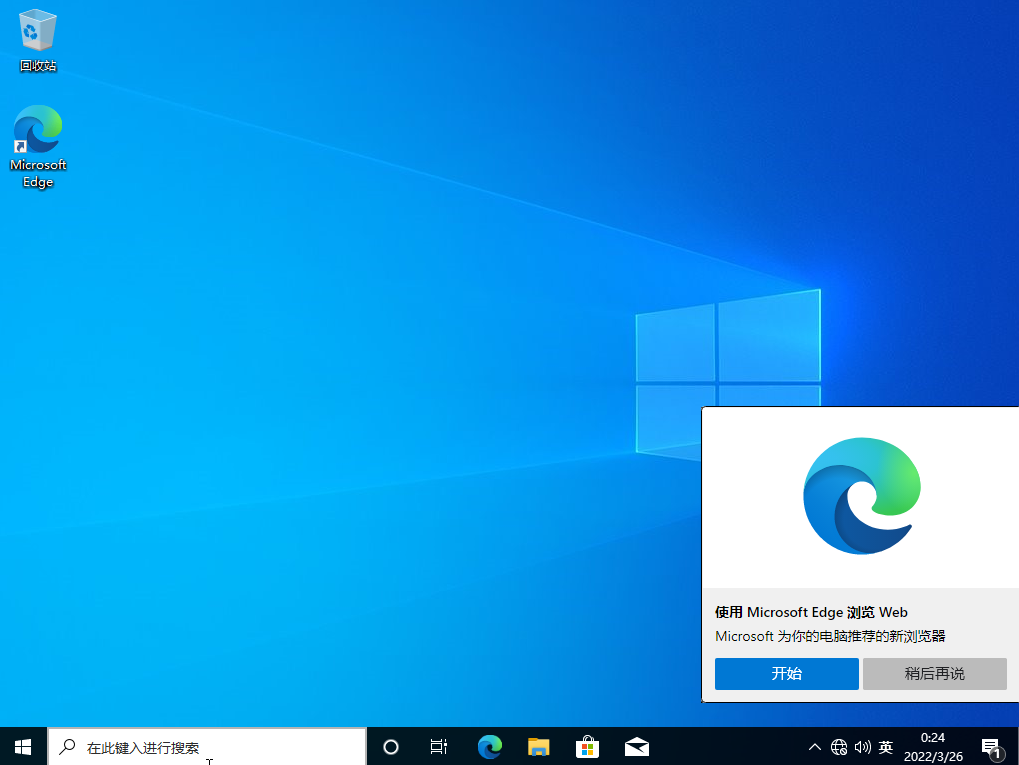
?
相关文章- 英雄联盟手游3.4版本新英雄介绍 lol手游3.4新英雄有哪些 01-10
- lol手游3.4版本英雄调整介绍 英雄联盟手游3.4英雄调整有哪些 01-10
- 英雄联盟手游3.4版本新装备汇总 lol手游3.4版本新装备是什么 01-10
- 风来之国菜谱最新2022 风来之国菜谱大全 01-10
- 少女战争兑换码最新2022 少女战争兑换码大全 01-10
- 战神新世纪兑换码最新2022 战神新世纪兑换码大全 01-10
- 抖音喵了个喵小程序入口地址 喵了个喵游戏入口 01-10
- 抖音贱猫消消游戏入口 贱猫消消小游戏入口在哪 01-10
- 王者荣耀新赛季s29赛季皮肤介绍 王者荣耀新赛季s29赛季皮肤是谁的 01-10
?
热点推荐 ?
赞助 ?
网友跟帖吐槽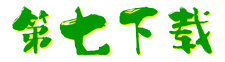
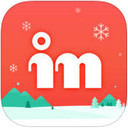
 街机之三国战记
街机之三国战记 少年刀剑笑
少年刀剑笑 本源军团
本源军团 祖玛传奇
祖玛传奇 银之守墓人
银之守墓人 原神
原神 地下城与勇士手游
地下城与勇士手游 掌上英雄联盟
掌上英雄联盟 王者荣耀
王者荣耀 实况足球2022
实况足球2022 率土之滨
率土之滨 梦幻西游手游
梦幻西游手游 第五人格
第五人格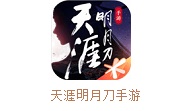 天涯明月刀手游
天涯明月刀手游 问道2手游
问道2手游 航海王激战
航海王激战 传奇无双
传奇无双 史上最坑爹的游戏2
史上最坑爹的游戏2