AE绘制刻度尺具体流程,AE如何绘制刻度尺
作者:post 来源:第七下载 更新:2022-09-19 14:37:00 阅读:次
用手机看
第七下载为用户带来AE如何绘制刻度尺的相关资讯,在使用AE的时候,很多小伙伴想知道怎么绘制刻度尺,下面小编就为大家详细的介绍一下AE绘制刻度尺详细方法,相信一定会帮到你们的。
AE怎么绘制刻度尺?AE绘制刻度尺详细方法
利用中继器和形状图层创建标尺刻度
打开AE,新建工程文件,创建一个名为刻度的合成;


使用钢笔工具在合成中画出一条线段,保留描边颜色,取消填充颜色;

展开形状图层将刚才创建的形状重命名为长刻度;

复制长刻度两次,分别命名为中刻度和短刻度;

选中段刻度的path路径,将其向右移动一定的距离;

为短刻度添加repeater中继器,复制4份,在变换属性中,将位置属性X调整为40,可以到效果如图;

接下来选中中刻度的path路径,将其移动到图中的位置;

然后我们为短刻度再次添加repeater中继器,这次是放在短刻度的下面,调整属性如图所示,复制6个副本出来;
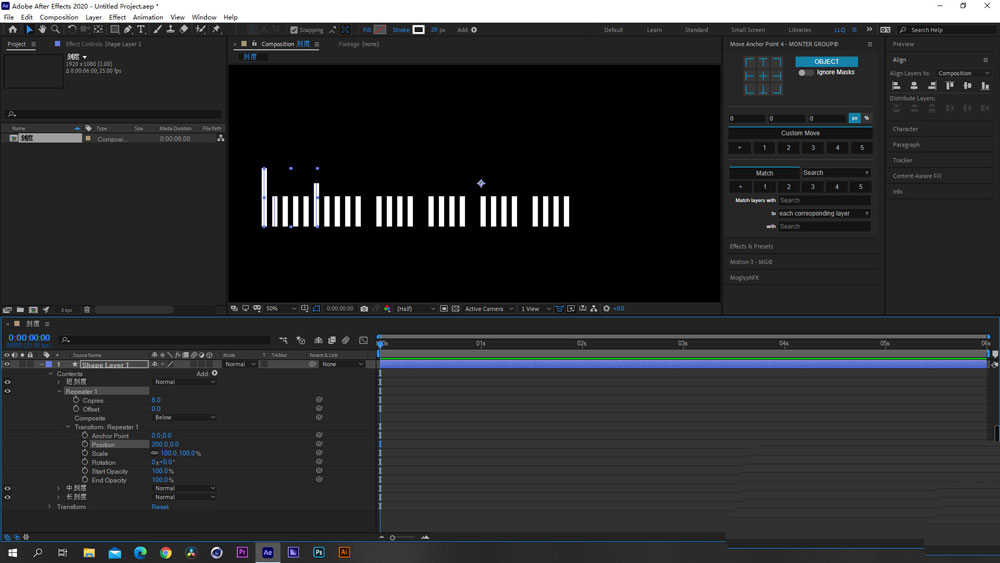
接着继续为中刻度添加repeater中继器,选中中刻度形状,再添加中继器,这样可以保证中继器只作用于中刻度,属性调整如图所示;

最后我们为长刻度添加中继器效果,调整相关属性如图所示,可以看到一条长长的标尺刻度就出现了;

为刻度添加刻度值,至此我们的刻度标尺就做好了,主要是中继器的熟练使用;

使用脚本创建标尺刻度
除了手动创建刻度,还可以通过脚本进行快速的创建,可以使用easyrulers脚本进行快速的创建标尺刻度。

以上这篇文章就是AE绘制刻度尺详细方法,更多精彩教程请关注爱意!
以上是第七下载小编为您带来的AE如何绘制刻度尺相关内容!想了解更多攻略和教程快收藏第七下载!!!
- 抖音不是互相关注是否能发消息介绍,抖音不是互相关注能不能发消息 09-20
- 抖音听筒模式切换扬声器操作流程,抖音听筒模式如何切换扬声器 09-20
- 情侣支付宝一起存钱流程,情侣支付宝如何一起存钱 09-20
- 联想电脑管家制作系统盘操作教程,联想电脑管家如何制作系统盘 09-20
- 联想电脑管家下载桌面壁纸操作流程,联想电脑管家如何下载桌面壁纸 09-20
- 3dmax制作立体文字操作流程,3dmax如何制作立体文字 09-20
- ai导出多个单个画板的AI文件流程,ai如何导出多个单个画板的AI文件 09-20
- 3dmax反选物体具体操作流程,3dmax如何反选物体 09-20
- 抖音搜索群号加入粉丝群流程,抖音如何搜索群号加入粉丝群 09-20
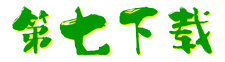
 街机之三国战记
街机之三国战记 少年刀剑笑
少年刀剑笑 本源军团
本源军团 祖玛传奇
祖玛传奇 银之守墓人
银之守墓人 原神
原神 地下城与勇士手游
地下城与勇士手游 掌上英雄联盟
掌上英雄联盟 王者荣耀
王者荣耀 实况足球2022
实况足球2022 率土之滨
率土之滨 梦幻西游手游
梦幻西游手游 第五人格
第五人格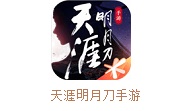 天涯明月刀手游
天涯明月刀手游 问道2手游
问道2手游 航海王激战
航海王激战 传奇无双
传奇无双 史上最坑爹的游戏2
史上最坑爹的游戏2